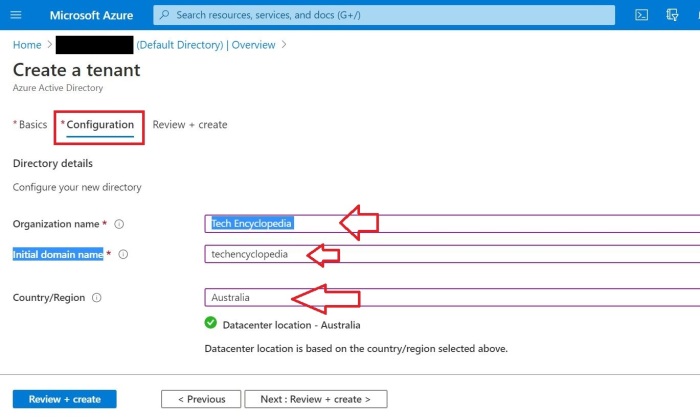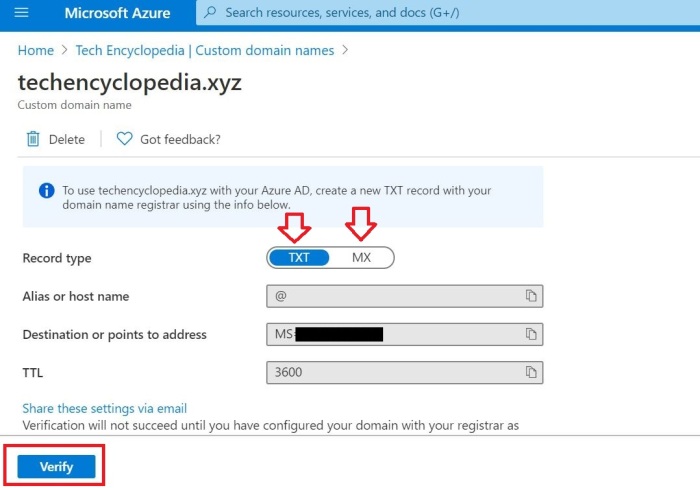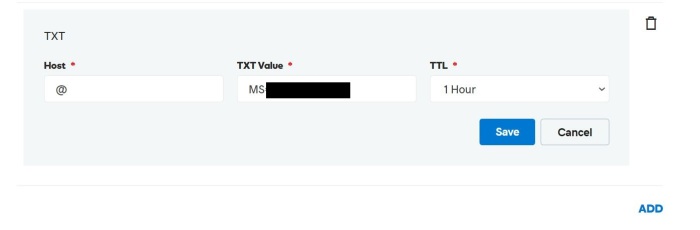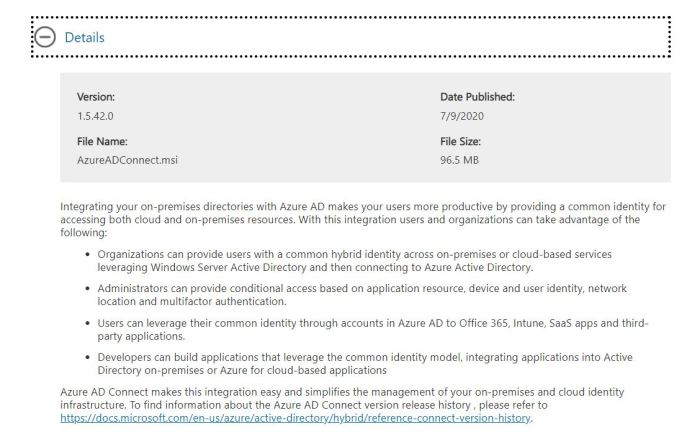The tutorial depicts the step by step E-mail migration process from Outlook.com to office 365 using Internet Message Access Protocol (IMAP). To continue with the migration, it is essential to enable two-step verification using Microsoft Authenticator mobile app in a mobile device.
INTRODUCTION
What is IMAP migration?
This onboarding migration type migrates mailbox data from an IMAP server (including Exchange) to Microsoft 365 or Office 365. For an IMAP migration, you must provision mailboxes in Microsoft 365 or Office 365 before you can migrate mailbox data.
- You can use the Internet Message Access Protocol (IMAP) to migrate user email from Gmail, Exchange, Outlook.com, and other email systems that support IMAP migration. When you migrate the user’s email by using IMAP migration, only the items in the users’ inbox or other mail folders are migrated. Contacts, calendar items, and tasks can’t be migrated with IMAP, but they can be by a user.
- IMAP migration also doesn’t create mailboxes in Microsoft 365 or Office 365. You’ll have to create a mailbox for each user before you migrate their email.
- After the email migration is done, any new mail sent to the source email isn’t migrated.[Source: Migrate email from another IMAP-enabled email system]
- Users can import their own email, contacts, and other mailbox information to Microsoft 365 or Office 365. [Source : Migrate email and contacts to Microsoft 365]
- If you are migrating your Outlook.com or Hotmail.com account to Microsoft 365 or Office 365, you’ll need to enable two-step verification (also known as two-factor authentication). [Source :Migrating your Outlook.com account to Microsoft 365 or Office 365]
- In this scenario, IMAP migration is performed from the Microsoft 365 admin center [Source : IMAP migration in the Microsoft 365 admin center]
IMAP MIGRATION TECH ENCYCLOPEDIA MICROSOFT EXCHANGE O365
LIMITATIONS
- You can only migrate items in a user’s inbox or other mail folders. This type of migration doesn’t migrate contacts, calendar items, or tasks.
- You can migrate a maximum of 500,000 items from a user’s mailbox (emails are migrated from newest to oldest).
- The biggest email you can migrate is 35 MB.
- If you limited the connections to your source email system, it’s a good idea to increase them to improve migration performance. Common connection limits include client/server total connections, per-user connections, and IP address connections on either the server or the firewall.
[Source : What you need to know about migrating your IMAP mailboxes to Microsoft 365 or Office 365]
IMAP MIGRATION TECH ENCYCLOPEDIA MICROSOFT EXCHANGE O365
THE IMAP MIGRATION PROCESS
The 11 steps stated in Microsoft documentation can be followed to make the email migration process smooth and error free. However, in this tutorial, all the steps are not mentioned in detail.
[Source : What you need to know about migrating your IMAP mailboxes to Microsoft 365 or Office 365]
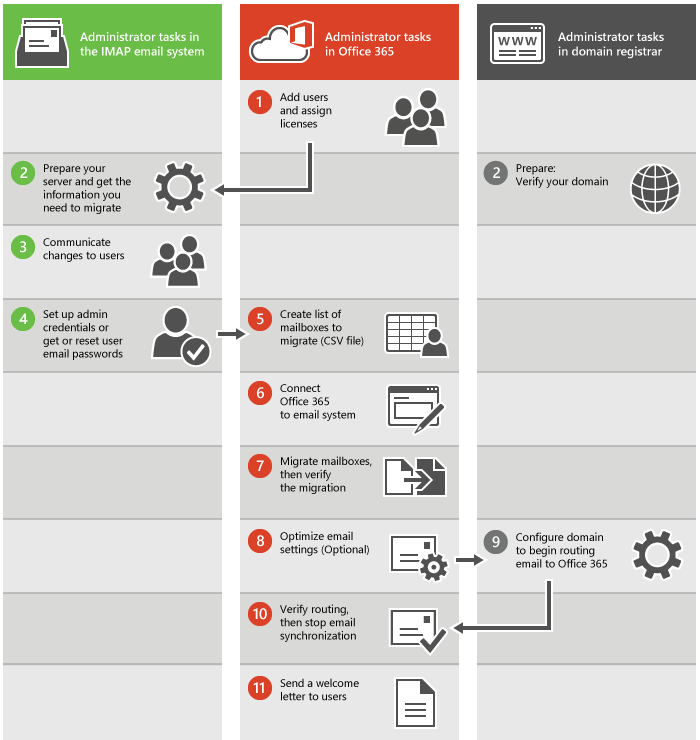
- First you have to create your users in Microsoft 365 or Office 365 and assign licenses to them. The mailboxes have to exist in Microsoft 365 or Office 365 to use IMAP migration.
- Prepare your IMAP source email system and get the information you need to migrate. If you plan to migrate your domain to Microsoft 365 or Office 365, verify that you own your domain with your domain registrar. Depending on which type of email service you are migrating from, you might need to configure some settings or simply record the name of your email server or service to use later. You also need to verify your domain in your domain registry system if you have a custom domain.
- Communicate changes to users. It’s a good idea to let users know about the email migration and how it impacts them. Give users information about what tasks need to be done before, during, and after migration.
- Set up admin credentials or get or reset user email passwords. To perform the migration, you need an administrator account that has permissions, or the username and password to each mailbox.
- If you are using the steps described in Migrate Google Apps mailboxes to Microsoft 365 or Office 365 or Migrate other types of IMAP mailboxes to Microsoft 365 or Office 365, you will create a list of mailboxes to migrate (CSV file). These migrations instructions start from the Exchange admin center, and you will need to create a CSV file that lists the email addresses, usernames, and passwords for the mailboxes you want to migrate. You can also use the migrations page or setup instructions in the Admin center preview to migrate from IMAP systems such as Gmail, Hotmail.com or Outlook.com. These steps are the best if you plan to migrate mail for only a few users (less than 50). If you are migrating mail for more users it is easier to use a CSV file to enter all the information for the accounts.
- Connect Microsoft 365 or Office 365 to the source email system. To migrate email successfully, Microsoft 365 or Office 365 needs to connect and communicate with the source email system. To do this, Microsoft 365 or Office 365 uses a migration endpoint, the settings that are used to create the connection.
- Migrate mailboxes and then verify the migration. To migrate mailboxes, you create a migration batch, and then start the migration. After the migration batch is run, verify that the email was migrated successfully.
- Optimize email settings (optional). There are some settings you can configure so that it doesn’t take as long for email to start showing up in your new Microsoft 365 or Office 365 mailboxes. See Tips for optimizing IMAP migrations.
- Begin routing email to Microsoft 365 or Office 365. You need to change a DNS record called an MX record so that your email system can start routing mail to Office 365.
- Verify routing and then stop email synchronization. After you verify that all email is being routed to Microsoft 365 or Office 365, you can delete the migration batch to stop the synchronization between your source email system and Microsoft 365 or Office 365.
- Send a welcome letter to users. Let your users know about Microsoft 365 or Office 365 and how to sign in to their new mailboxes.
IMAP MIGRATION TECH ENCYCLOPEDIA MICROSOFT EXCHANGE O365
TEST ENVIRONMENT
A test Outlook.com email account is created with emails for the tutorial

KEEP IN MIND
For this tutorial:
- An office 365 subscription is bought that includes Exchange Online.
- New domain (EX- abcd@com) is bought from internet registrar (EX- GoDaddy) and DNS records should be configured.
Link: Add DNS records to connect your domain
IMAP MIGRATION TECH ENCYCLOPEDIA MICROSOFT EXCHANGE O365
TUTORIAL
Before the migration begins, it is needed to enable two factor authentication.
For that log in to the Outlook.com email account
Visit Security Settings page
Click Set up two-step verification


Press Next to proceed with two-step verification process

TWO FACTOR AUTHENTICATION : STEP 01
As the first, step make sure security info are up-to-date to receive necessary codes
TWO FACTOR AUTHENTICATION : STEP 02
The second step requires to configure the Microsoft Authenticator app for mobile phone
After pressing next in the previous screen and proceeding, you can download the Microsoft Authenticator app for your mobile phone. Else, you can go to Microsoft website to download the app.

You need the access to a mobile device to proceed and download the Microsoft Authenticator app.
Click get the app

Choose the correct store
- Google Play – Android devices
- App Store – Apple devices

Install the Microsoft Authenticator App

After installing click on the Microsoft Authenticator App icon to open the App

After configuring the two-step verification properly, a request will be sent to the mobile phone to be approved when logging to the E-mail account

You also can make sure the account is protected by two-step verification by visiting the Security Settings
Go to the settings page

TWO FACTOR AUTHENTICATION : STEP 03
Third step provides the recovery code to recover the access to the account

TWO FACTOR AUTHENTICATION : STEP 04
In the fourth/ last step, create an app password. The app password is also needed to continue the migration process later on
Go to the settings page
And, create a new App password
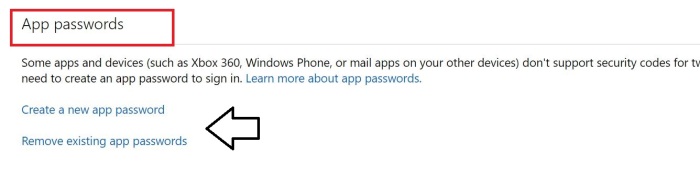
The new App password is displayed which can be used later on

Login to office 365 subscription services using credentials to perform migration.
Go to office.com
Sign in using credentials

Go to Microsoft Office 365 Admin Center

Go to Setup

In Data Migration select View from Migrate your user’s data

Select View migration to view the options available

Select Outlook as the data service

Click Start migration after providing following details
- Source email address
- Previously generated app password
[Or you can generate a new App password here : https://account.live.com/proofs/AppPassword]

The migration status will change as follows.
- Starting
- Queued
- Syncing
- Synced
After syncing is complete, Close the connection.

It is important to make sure the IMAP e-mail migration is successful and the e-mail addresses are working fine by conducting tests.
USEFUL LINKS
Add DNS records to connect your domain
Get the name of your source email server by using Outlook on the web
IMAP migration in the Microsoft 365 admin center
Migration methods